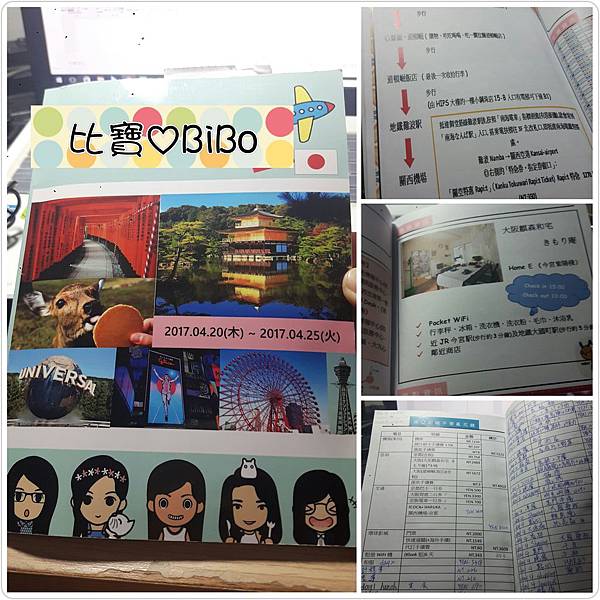
難產許久的手做文終於生出來了![]()
最近事情好多,手邊的事情也終於告一段落
好啦廢話不多說,趕快進入正文吧
為什麼會想做旅遊手札呢?
因為要出國玩呀,又加上我們是自助行,所以有些事情要紀錄來,才能知道這次行程順不順,讓下一次行程可以更好掌握
重點是!!!想把每一件事每一個景點都好好的紀錄收藏起來![]()
封面.封底: FaceQ+Corel Painter12
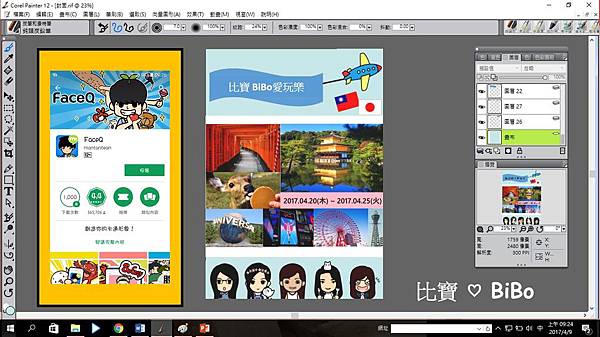
因為當初做的時候不想要只有景點相片想要必較有特色一點
所以就用FacQ做自己的Q人像放封面
其實本來是想用電繪板來畫
但是我是個手殘跟沒繪畫天分女子![]()
只能找尋其他方法
還好有找到這款app![]()
FaceQ這款app裡面有很多臉型.眉型.眼睛.嘴型.髮型.膚色.衣服配件...等等的
所以大家可以找最像自己的樣子來做造型
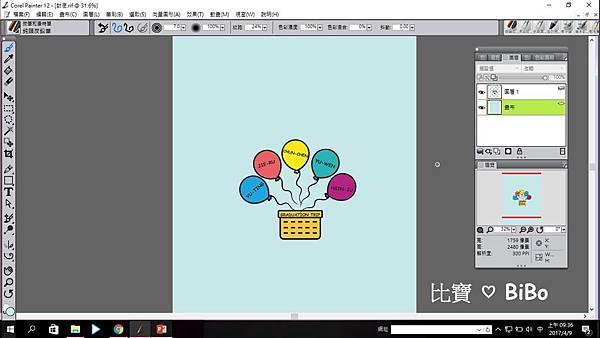
Corel Painter12與Photoshop的用法差不多
如果你們是有Photoshop就可以用Photoshop
那如果兩個軟體你都沒有也不會用
那就往下看啦,BiBo教你們Word做!!!
你們一定會想問,我想要放很多素材,那要去哪裡找??
BiBo介紹你一個免費的素材網站
這個網站可以找到很多圖形素材
只要你打入關鍵字(但只限英文單字![]() )
)
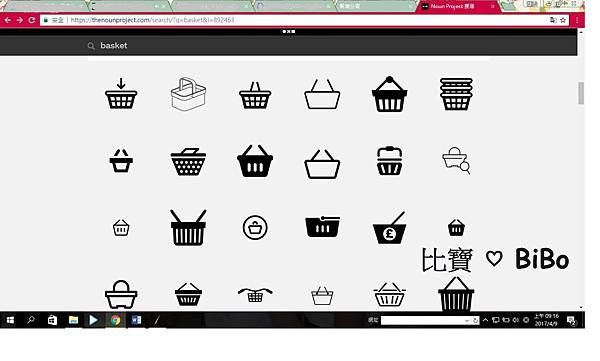
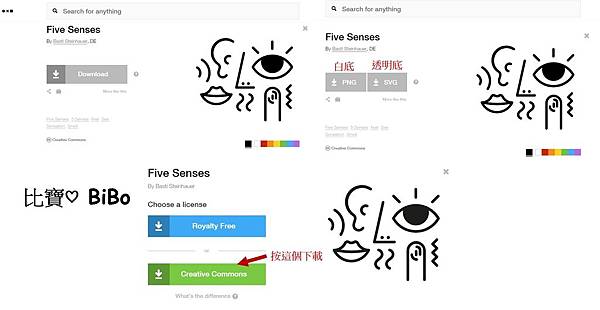
當你搜尋到你想要的圖片,直接按下去
就會出現下載的頁面(左上).然後按下下載就會出現選擇圖檔的頁面(右上)
選擇完就會出現下中的樣子,再按下綠色鍵就會開始下載了
你就可以到電腦的下載位置找你所下載的圖囉![]()
那我怎麼整理圖他成為自己想要的樣子?
其實可以用小畫家或是ppt都可以用
如果你要用word做封面就比較建議用小畫家(畢竟可以直接調色)
因為我還是Corel Painter12初學者
所以只能多一道工序![]()
然而我就習慣用ppt將圖修成我要的大小再轉換成圖檔
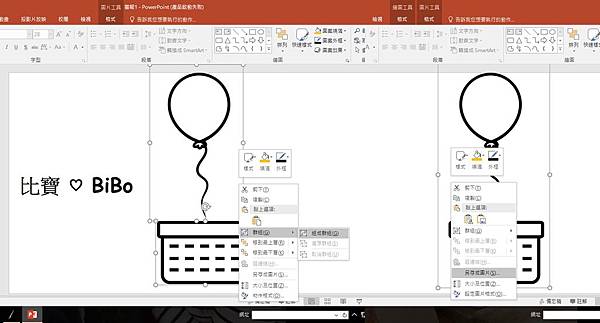
因為有些想要的圖形找不到
所以就會分別下載兩個圖
再用ppt的群組圈組起來
變成一張圖
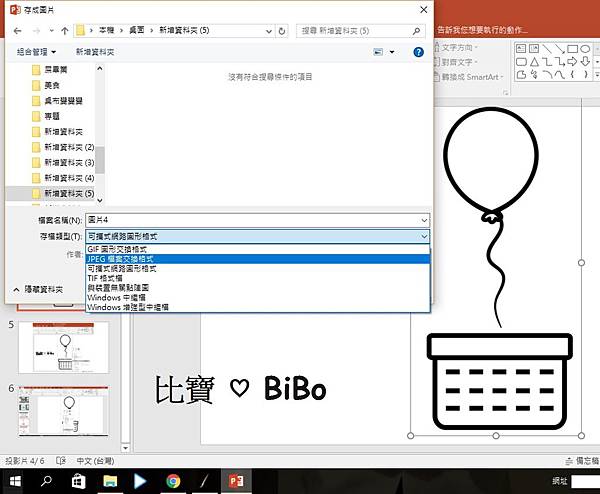
大家要注意喔!!
在儲存圖檔的時候一定要儲存成JPEG檔
來來來
現在來分享用Word製作封面+內頁
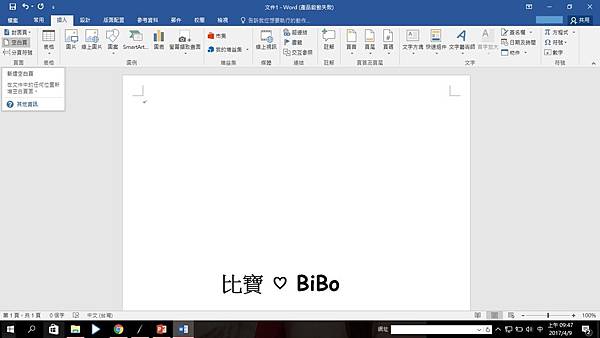
打開Word以後,先增加內頁
按空白頁就可以增加內頁
可以選擇一次增加到你想要的頁數
也可以選擇邊做邊增加
我是選擇後者,但一開始我會先增加5頁左右
然後慢慢地再來增加頁數
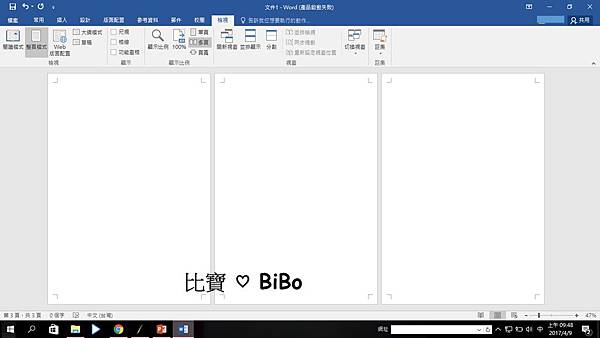
建議可以開啟整頁模式來製作
這樣會比較清楚
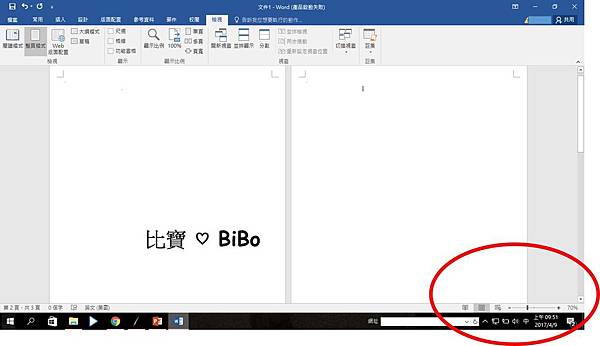
如果你開啟來的整頁模式是跟我一樣3頁式
因為我是喜歡2頁式
所以我會用右下角的調整來調整頁面大小
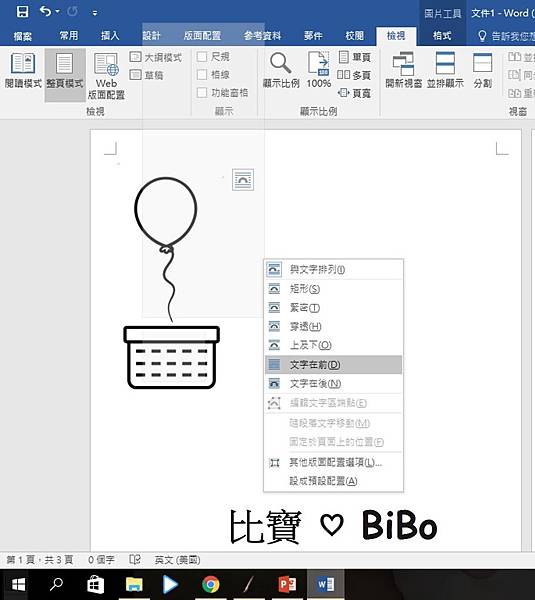
再來就可以插入自己想要的圖片來進行排版
但這裡記得將圖片改成文字在前
這樣圖片才能自由移動唷
內頁就可以用增新的方式將頁數往後加
(如果是要和封面.封底在一起的,記得做在第一張跟最後一張)
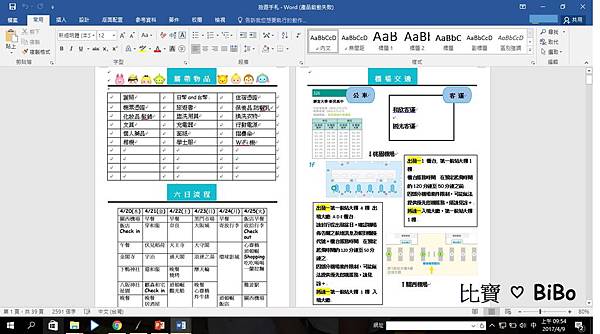
然後將你要的行程跟想放進去的資訊都想好再進行排版
再善用Word裡面的工具就可以完成札記的內頁
做好之後
一定要存成PDF檔!!!
一定要存成PDF檔!!!
一定要存成PDF檔!!!
因為很重要所以說3次
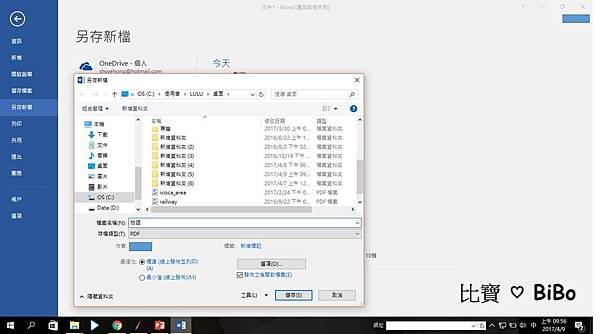
因為如果用Word檔去影印店影印排版很容易就移動
所以存成PDF檔就不會讓辛苦排好的文字或圖片跑掉![]()
我在做的時候也參考了其他人的做法
我是先看到哈比小姐的
然後再從哈比小姐的文章看到其他人的
大家做的方式都不太一樣
難易度也不進相同
所以你們也可以去他們那裡看看
找尋自己最適合的方式![]()
分享一下完成的樣子

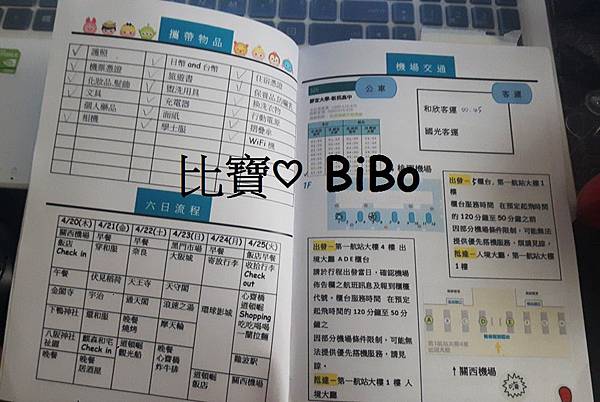
我影印的價格是195(含外膜封膠)
算有點小貴
但覺得很有價值.很喜歡![]()
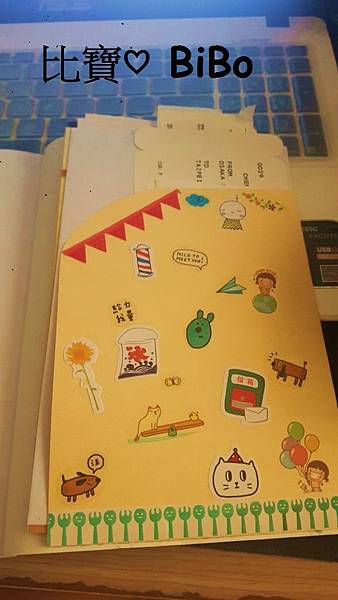
我在後面有再做一個小夾層
可以放所有的票券跟機票
每次只要拿起這一本
心情就好好![]()
如果想要紀念旅行的人
真的可以做一本![]()


 留言列表
留言列表
